제대로 설정하고 시작합시다
기초 설정
프로젝트 파일: 영상편집의 정보가 저장되는 문서파일
* 새 프로젝트→ 이름과 원하는 위치 설정 → 렌더러
렌더러(렌더링, 렌더런: 프리미어에서 실시간으로 편집을 하거나 편집이 끝난 영상을 출력할 때 내가 사용한 효과나 다양한 편집 내용을 영상에 적용시키는 과정, 그래픽카드에 따라서 소프트웨어(외장 그래픽카드가 없다면 자동으로 선택됨) or GPU가속 옵션이 있음, 외장 그래픽카드가 있다면 GPU 가속옵션이 있을 텐데, GPU가속에는 CUDA/ METAL/ OPEN CL이 있는데 CUDA가 가장 좋다, 소프트웨어 단점은 렌더링을 빠르게 할 수 없기 때문에 속도가 느림(재생이 안될 수 있음) 영상편집을 쾌적하게 하실 때는 반드시 외장 그래픽카드가 있으셔야 되고, 만약 외장 그래픽카드가 있고 GPU가속을 지원하는 모델임에도 불구하고 렌더러에 표시가 되지 않는다면 사용하는 그래픽 카드 회사 홈페이지에서 드라이버를 가장 최신으로 설치한 후 사용하기
스크래치 디스크: 프로젝트 자동 저장 폴더를 지정하는 것이 가장 중요, 프리미어에는 자동 저장 기능을 지원하기 때문에 내가 저장을 하지 않고 종료를 해버려도 자동으로 계속 프로젝트가 저장되어 있기 때문에 다시 편집을 이어 나갈 수 있음, 기본적으로 내가 처음 잡은 프로젝트와 동일한 위치로 선택이 되어 있음
나머지 스크레치디스크의 목록의 경로들도 프로젝트 파일과 똑같은 곳에 배치시켜 주는 게 좋다
렌더러나 스크래치 디스크의 경로는 자주 바꾸지 않기 때문에 처음에 잘 저장해 주는게 좋다
* 편집/ 색상/ 효과/ 오디오/ 그래픽..(상단): 영화같은 긴 영역을 사용하는 게 아니라면, 초보는 '편집'영역부터 사용하시길 추천함
* 패널: 모든 패널 드래그로 크기나 위치 조절 가능, 원상 복구는 현재 작업하고 있는 영역(편집녀, 편집 등)의 삼선 클릭하면 재설정 버튼 있음
프로젝트 패널: 왼쪽 하단, 편집에 필요한 소스를 불러오는 공간
타임라인: 오른쪽 하단, 원하는 영상을 시간순으로 배치하고 실제로 편집이 이루어지는 공간
도구: 타임라인의 왼쪽, 타임라인에서 쓸 수 있는 도구들
프로그램 모니터: 오른쪽 위, 타임라인에 편집되는 영상이 바로 보이게 됨
*효과창( 왼쪽 밑): 4가지 적용 가능, 적용된 효과는 왼쪽 위에 효과컨트롤 패널에서 내가 원하는 대로 적용시킬 수 있음
*처음 프리미어 설치 후 환경설정
메뉴바(윗부분)에서 편집 → 환경설정 → 일반 → 확인
:일반탭에서 프리미어로 불러온 영상과 실제 영상의 색이 안맞는다면 '디스플레이 색상 관리'를 체크하시기를 추천드려요
:모양탭에서 프리미어프로 밝기 선택, 파랑색으로 선택되는 창의 밝기 조절, 테두리에 선택되는 색도 변경 가능
:오디오 하드웨어가 매우 중요! 내가 다른 오디오 하드웨어를 연결했다고 해서(이어폰 같은) 바로 오디오가 출력되지 않습니다 내가 연결한 오디오 하드웨어를 기본출력탭에서 바꿔야 함(기본입력은 마이크를, 기본출력은 하드웨어를)
:자동저장 중요! 기본적으로 자동 저장 옵션 on되어 있기 때문에 간격만 잘 정하면 됨, 15분은 너무 길고, 보통 3-5분 정도 추천, 최대 프로젝트 버전은 프로젝트 저장 개수로 정하는 것(밀리면서 저장됨, 방금 20번까지 저장되었으면 20번 그전 프로젝트는 19로 밀림) 프로젝트는 문서 파일이기에 용량이 적다 오래 편집하신다면 크게 둘수록 좋아요 예를 들면, 3분 20개니깐 총 60분, 1시간이 커버가 되는 것, 프로젝트 버전은 많을수록 간격은 짧을수록 편집할 때 유리합니다
:메모리 ram이 높을수록 편집이 빠르게 진행될텐데, 현재 설치된 램이 보이고, 그 밑에 보이는 숫자는 프리미어에 할당된 ram이 아닌 프리미어를 제외한 다른 프로그램에 할당된 ram을 보여줍니다, 프리미어를 빠르게 사용하고 싶다면 다른 프로그램에 예약된 ram을 낮추면 됩니다 너무 낮추게 되면 잠깐 다른 일을 할 때 프리미어나 pc가 멈출 수 있으니 적당하게 낮추는 것을 추천 프리미어를 원활하게 편집하고 싶다면 32기가 정도 있어야 FULL HD나 4K도 원활하게 편집이 가능(ram보단 cpu가 더 중요!)
편집에 필요한 소스 _외부소스
빈 공간에 마우스 우클릭 가져오기 or 더블클릭
* '1번 옆 ~표시' 현재 마우스가 위치하고 있는 패널이 최대화된다(마우스만 위에 두고 ~키를 클릭하면 확대 축소 됨)
* 왼쪽 하단에 현재는 쓰기 모드인데 한 번 더 클릭하면 읽기모드로 프로젝트를 한번 저장하고 읽기 전용 모드로 바뀌어서 편집할 소스가 다 준비되었으면 픽스를 해두고 싶을 때 사용 → 예 누르면 잠금 아이콘이 되고 모드가 바뀌게 되면 빈 공간에 더블클릭해도 창이 안 열리고 가져오기 옵션도 비활성화됨, 실수로 지워지지도 않음
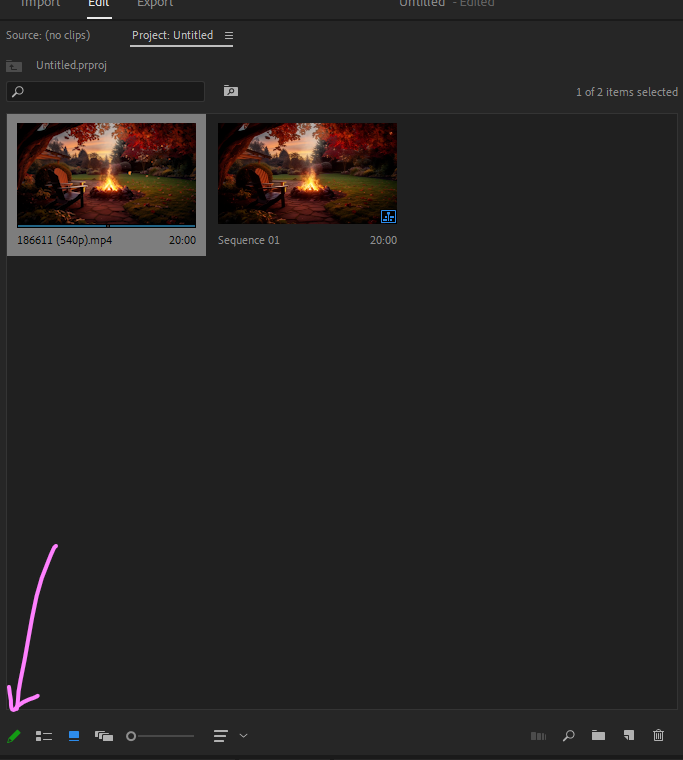
* 미디어 브라우저 탭: pc에 있는 드라이브와 바로 연결됨, 프로젝트 패널에 끌어서 불러와도 되고, 타임라인에 바로 집어 넣을 수 있음
* 각 패널에는 단축키가 있음 SHIFT+숫자가 각 패널의 단축키
편집에 필요한 소스_내장소스
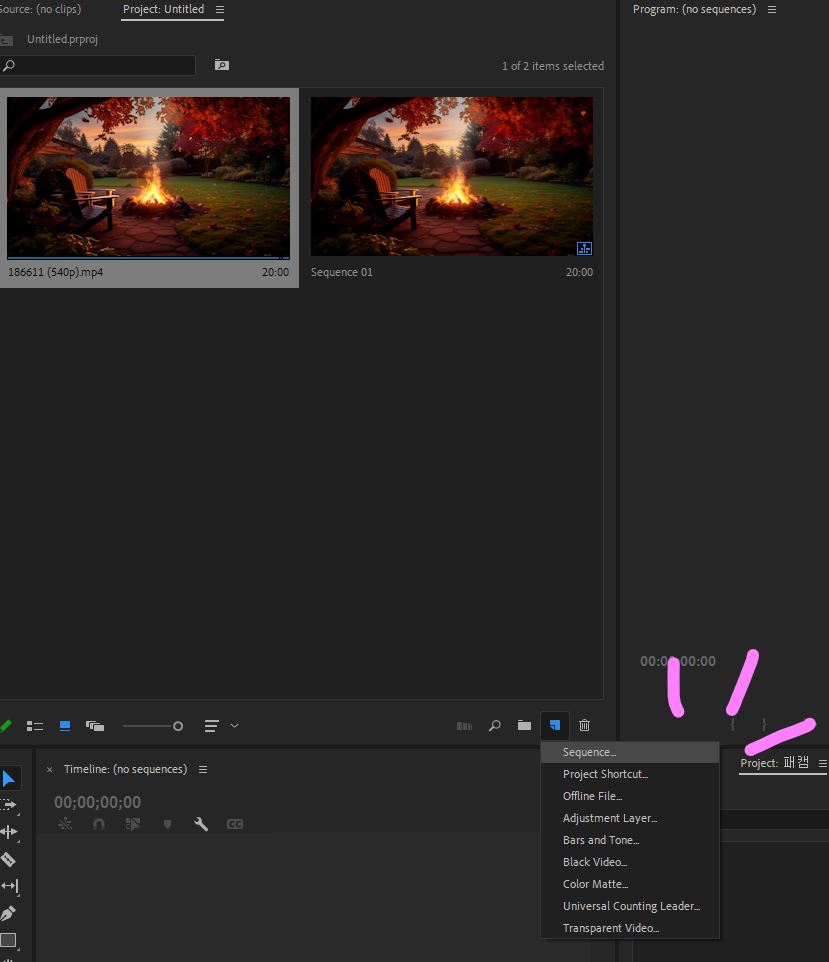
시퀀스: 영상편집을 하는 틀, 사이즈를 의미, 영상의 해상도와 프레임 속도의 조합을 말함 / 드레그 해서 프로젝트 패널에 영상과 똑같은 어떤 파일이 하나 생기고 타임라인이 열리고 오른쪽 위에 프로그램 모니터가 열리게 됨
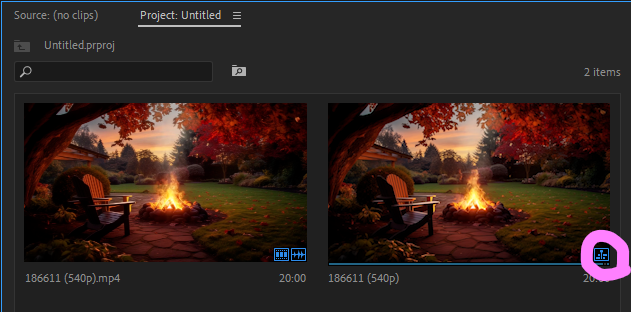
만약, 사이즈가 다른 시퀀스와 영상이 타임라인에 있다면 두 화면의 차이가 생기므로 타임라인에서 영상을 드래그하고, 마우스 우클릭 → 프레임 크기로 설정 → 시퀀스 크기와 비율이 맞는 영상이라면 영상의 사이즈가 시퀀스에 맞게 됨
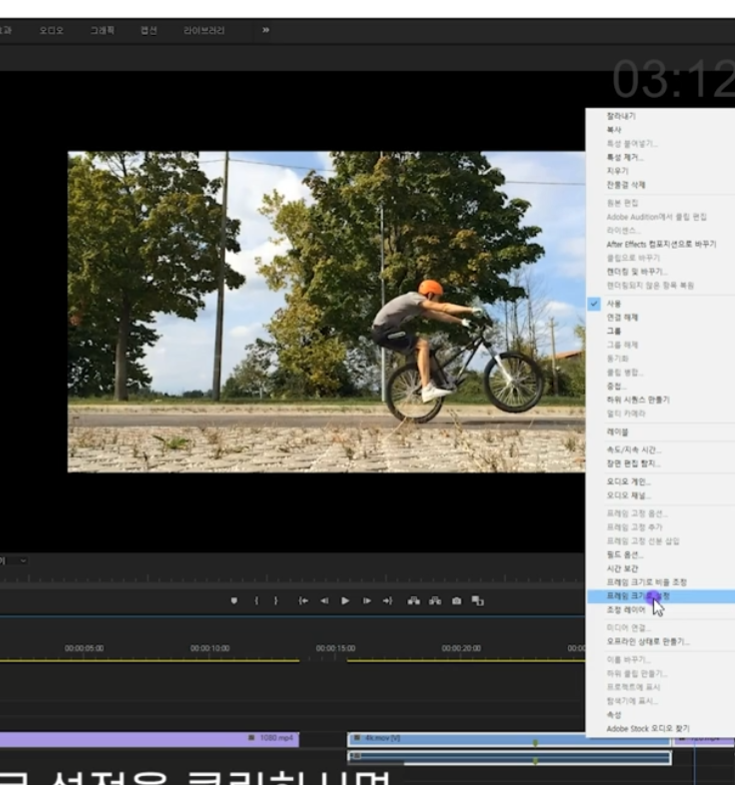
* 시퀀스는 내가 출력하고 싶은 사이즈대로 맞추는게 좋음 예를 들면, 1080p의 30 fps의 영상을 원하고 거기에 해당하는 영상이 있다면 드래그해서 시퀀스를 만들면 되는데 , 내가 갖고 있는 건 다 가로 영상밖에 없는데 인스타나 스토리 영상 즉 세로가 긴 9:16을 원한다면 시퀀스를 바꿔야 한다. 이걸 가지고 그냥 시퀀스를 만든 다음에 메뉴바의 시퀀스 → 시퀀스 설정 or 내가 만든 시퀀스에 가서 우클릭 →시퀀스 설정 창에서 편집 모드가 사용자 정의 → 해상도와 프레임 속도 정해서 바꿔주면 됨 가로 세로를 서로 바꾸면 9:16 영상으로 바뀌겠죠
'영상편집' 카테고리의 다른 글
| 프리미어 프로_오토세이브, 브릿지 제작 (0) | 2023.11.08 |
|---|---|
| 프리미어 프로_영상 인코딩하는 방법 이것만 알아도 끝! (0) | 2023.11.08 |
| 프리미어 프로 _ 영상에 사진 올리기, 로고 올리기 (0) | 2023.11.07 |
| 프리미어프로 _ 유튜브에 많이 쓰이는 말자막 (0) | 2023.10.17 |
| 프리미어프로_자막에 생동감 주기 (0) | 2023.10.11 |



