프로젝트 저장 및 자동저장되는 오토세이브
저장, 오토세이브
편집을 당일치기로 끝낼 수 없으니 다음에 이어서 할 때 저장하는 것 file→ save(저장), save as(다른 이름으로 저장)
그런데, 저장을 안했는데 프프가 버그 나서 창이 강제로 꺼졌다면 프리미어 프로가 저장해 준 오토 세이브 프로젝트를 열어서 실행해주는 게 좋겠죠
기본적으로 내가 생성한 프로젝트와 같은 경로에 자동으로 저장이 되요 맨 처음 프로젝트 만들 때 Location(위치) 경로 잡았던 거 기억나시죠 이 경로에 같이 저장이 됩니다 만약 까먹었다 하시면 위에 주소창 확인해 주세요 그쪽 폴더에 가면 Adobe Premiere Pro Auto-save 폴더가 자동으로 생성이 되고요 더블 클릭해서 들어가면 내가 만든 프로젝트의 이름과 동일한 오토세이브가 쭉 저장이 된 게 보입니다 혹시, 보이지 않으시는 분은 상단 file→ Project setting(프로젝트 설정) → Scratch Disks(스크래치 디스크) 여러 가지 옵션들이 어디에 저장되었는지 경로를 알 수도 있고, 저장 경로를 변경할 수도 있다 들어가 보면 project auto save(프로젝트 자동 저장) → same as project(프로젝트와 동일) 즉 내 프로젝트랑 항상 같은 경로에 저장이 되게끔 체크가 되어 있는데 여기가 도큐먼트로(documents) 되어 있어서 무조건 문서에 저장된다거나 내가 커스텀(Custom)으로 되어 있어서 무슨 바탕화면 이런 곳에 되어 있다 그러면 그쪽에 저장되어있다는 뜻

왓썹맨 st, 중간 브릿지 제작
브릿지 제작
브릿지란 컷과 컷 사이를 연결해 주는 짧은 영상을 말한다. A와 B 부분을 좀 자연스럽게 전환할 수 있도록 만들어 주는 아이템, 비어있는 시퀀스 즉 비어있는 빈 도화지를 생성하고 거기에다가 배경지를 하나 입힐 거예요 내가 원하는 배경에 브리지 영상이 될 수 있도록 설치를 하고 그 위에다가 사진을 올리고 자막을 두 개 올릴 거예요. 중간중간 삽입해서 쓸 수 있는 방법까지 정리해 드리겠습니다
new project → 왓썹맨 스타일 브릿지 프로젝트 이름 설정 → Location(위치), Browse(찾아보기) 등 지정하고 Ok →비어있는 시퀀스 비어있는 도화지 만들기 File > new> Sequence > FHD(1080P)에 30 프레임짜리 브리지 영상을 위해 Sequence Preset(시퀀스 사전설정)에서 Disital SLR 폴더에 1080p 옆에 30 프리셋 폴더 선택 → 밑에 왓썹맨 브리지 이름설정 후 Ok(비어있는 도화지 만들기) → 배경지를 깔기 위해(검은색만 쓸 거야 하시는 분들은 안 만들어도 됨) 프로젝트 패널 오른쪽 하단에 쪽지 접힌 것 같은 모양 New Item(새 항목) > Color Matte(색상 매트, 배경지 단색의 종이 만들어 줌, 자기가 알아서 시퀀스에 맞춰 만들어주기 때문에 바로 ok클릭, 색상은 추후 수정 가능하니 아무 색이나 눌러서 완료> 이름 지정은 색깔 이름을 적어주시는 게 좋아요 추후에 얘가 뭐지 했을 때 색상보고 배경지구나 알 수 있도록) > 만들어진 배경지는 V1트랙에 드래그 드롭해서 바로 밑에 깔아준다, 배경지 색상을 바꾸고 싶다면 트랙에 올라가 있는 배경지 클립 자체를 더블 클릭하면 쉽게 변경가능→ 사진 가져오기(File> import 가져오기 or 프로젝트 패널 빈 공간 더블 클릭 or 폴더가 ) → 사진을 꾹 눌러서 V2트랙에다가 올려둔다(만약 사진 크기가 더 작다면, 트랙에서 사진 클립 선택 마우스 우클릭 Scale to frame size 프레임 크기로 비율 조정) (동작하기는 편하지만 사진을 조금 줄이고 싶다면, 트랙에서 사진 클립 선택 Effect controls효과컨트롤 > motion 동작 클릭하면 화살표로 크기 조절 위치는 수직수평 맞추려면 사진클릭하고 shift 누르면서 이동시키기) 사진 배치가 끝났으면 꼭 빈 공간 아무 곳이나 클릭해서 픽스하기→ 자막쓰기(도구에서 T타입 툴 클릭 > 화면공간에 클릭 > 자막적기 > sel로 픽스 > 폰트랑 색깔 바꿀 자막 클립 선택 > Effect controls에서 내가 쓴 text 눈동자 옆 > 클릭해서 바꾸기 > 꼭 체크해야 할 것이 Center Align Text텍스트 가운데 맞춤 꼭 체크해야 함, 내가 만든 이 브리지를 추후에 편하게 수정해서 사용하고 싶을 때 상당히 용이해져요, 글자의 가운데 영역 꾹 누르면서 Ctrl 누르면서 이동 > 자막 하나 더 만들 거예요 복사할 자막클립 꾹 누르면서 Alt 누르면서 윗 트랙으로 이동 > 효과 넣기 Effect> video transition(비디오전환) > wipe(지우기) > 패널에 있는 적용할 자막 맨 앞에 드래그 드롭 > 글씨가 옆으로 그림 그리듯이 하나씩 나오는 효과인데 속도 조절하는 법은 더블 클릭해서 시간을 입력 or 비디오트랜지션 끝에다가 마우스 올리면 E 거꾸로 모양이 떠서 줄이거나 늘릴 수 있다 → 전체적으로 너무 루즈하기 때문에 시간을 조절해야 함 → 스페이스바로 틀어보고 여기까지 라는 부분에 인디케이터를 위치시키고 → 클립들을 한번에 쫙 선택 후 → C눌러서 컷 → 단축키가 안 먹힌다면 한/영 키 확인! → 컷눌러 자르고 del로 나머지 부분 지워주기 → 다시 한번 보면서 필요하면 늘려주고 줄이면서 원하는 길이 조절 → save 저장
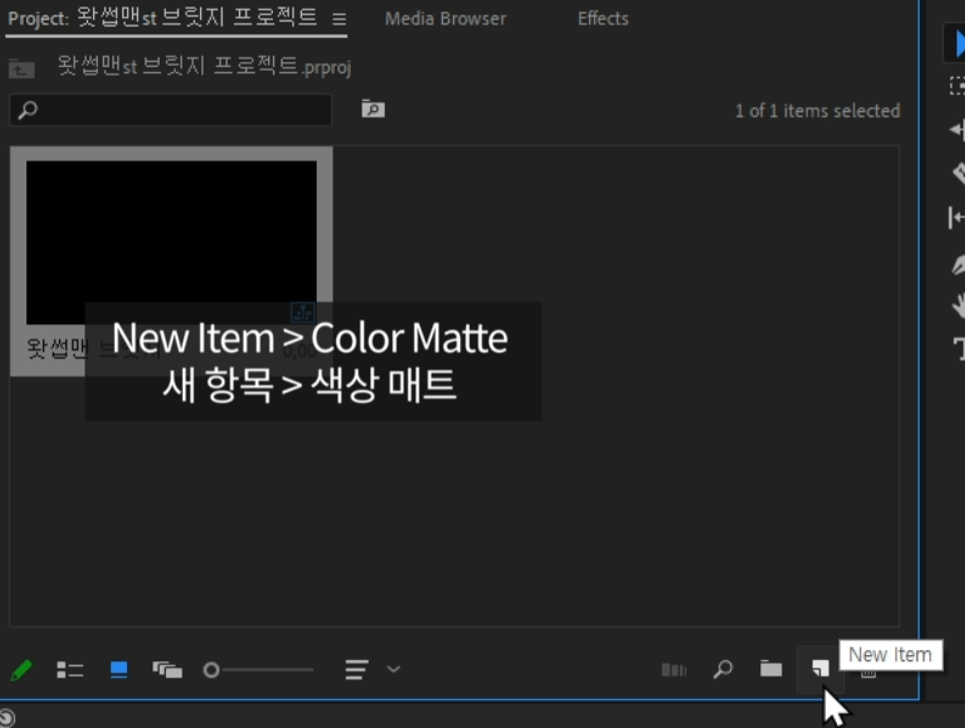
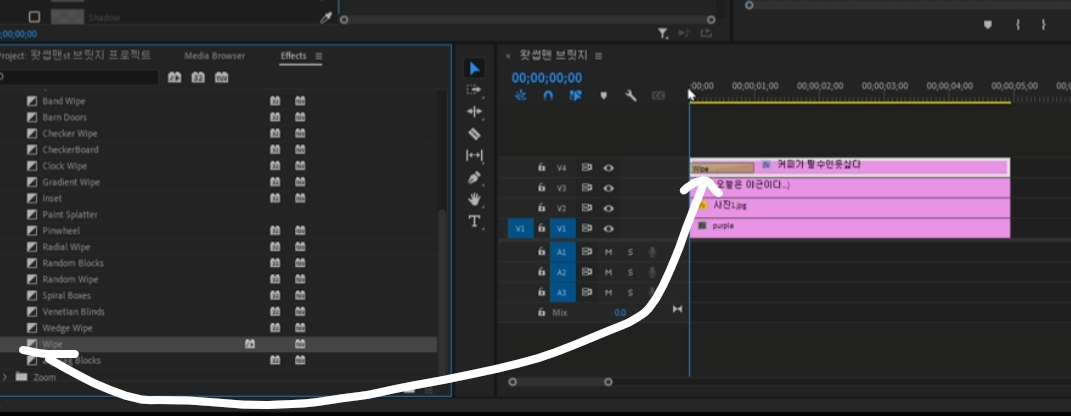
브릿지 적용
1. 끝에 바로 삽입
File > import(가져오기) 전 과정에서 브릿지 프로젝트 저장했던 경로에서 왓썹맨st 브릿지 프로젝트 클릭 열기 눌러 통째로 가져오기 import entire project 전체 프로젝트 가져오기 선택( create folder for imported items 가져온 항목에 대해 새롭게 폴더 만들어서 거기다가 정리하면서 갖고오겠다는 뜻), 떡꼬치 모양의 아이콘이 시퀀스(왼쪽에 왓썹맨st 브릿지 화면 밑에)→ 만들어진 시퀀스를 옆에 패널로 드래그 드랍시키면 바로 삽입 됨 → 바로 글자랑 효과음을 바꾸려면 패널로 가져온 프로젝트를 더블클릭 → 글자랑 사진(새로운 사진 끌어다가 놓으면 덮어쓰기됨) 효과음까지 바꿀 수 있음
2. 중간에 삽입 insert 삽입
인디케이터를 잘린 지점에다가 먼저 위치 시키고(shift를 누르면서 이동하면 잘린 지점에 착 붙음) → 프로젝트 패널에 있는 시퀀스를 꾹 누르면서 오른쪽 화면에 마우스를 가져다 대보면 이 클립을 어떻게 배치시킬 것인지 물어보는 데 이렇게 추가해서 삽입하는 방식이 insert 입니다
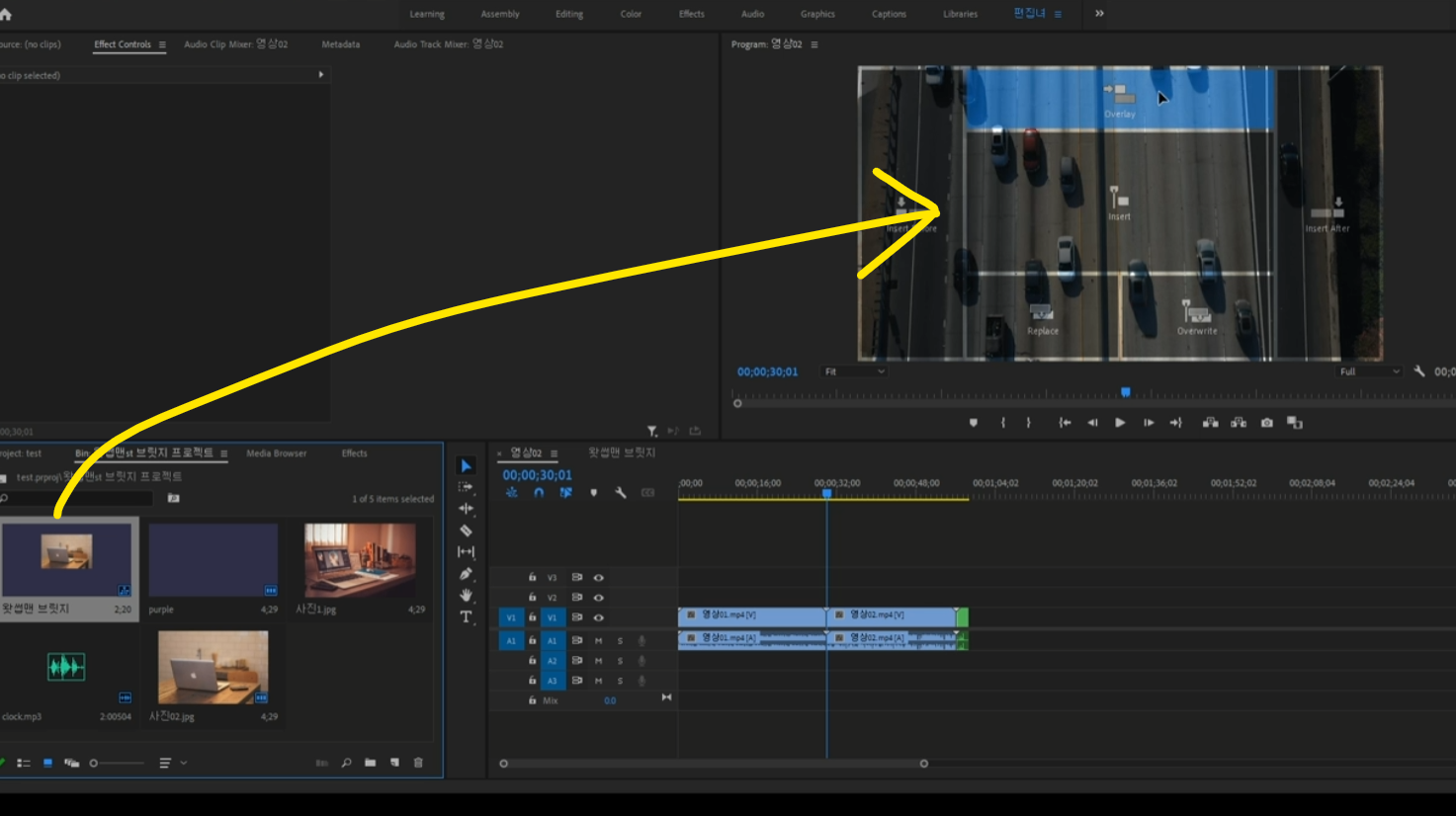
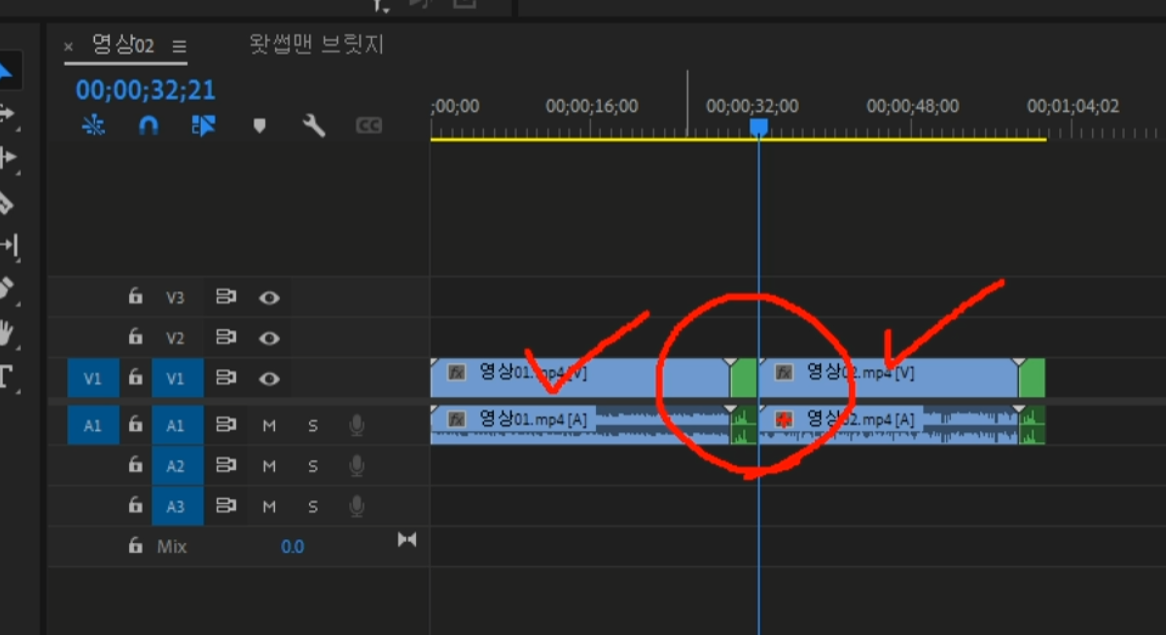
'영상편집' 카테고리의 다른 글
| 프리미어 프로_초보가 많이 겪는 오류 해결법 (2) | 2023.11.09 |
|---|---|
| 프리미어 프로_ 자동 말자막, (0) | 2023.11.09 |
| 프리미어 프로_영상 인코딩하는 방법 이것만 알아도 끝! (0) | 2023.11.08 |
| 프리미어 프로 _ 영상에 사진 올리기, 로고 올리기 (0) | 2023.11.07 |
| 기초 프리미어 프로_설정방법 (0) | 2023.11.06 |



